
The Failback to Source SVM workflow enables you to reactivate the source SVM if the source SVM is unavailable temporarily. You can also re-create the source SVM if the source SVM is completely destroyed due to a disaster. We are providing option to change the volume protection configuration on the secondary SVM after activation. The user can protect or unprotect the volume bi-directionally.
You must ensure that certain requirements are met before executing the Failback to Source SVM workflow. You must be a cluster administrator for executing this workflow.
The Failback to source SVM workflow enables you to re-create or reactivate the source SVM if a disaster occurs.
The following illustration displays the tasks involved in executing the workflow:
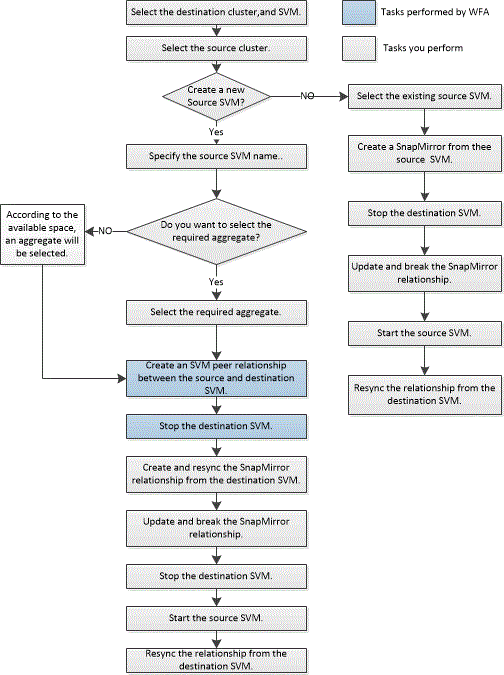
The Failback to Source SVM workflow enables you to select the required clusters and SVMs for re-creating or reactivating the source SVM if a disaster occurs.
You should have the following input parameters available for executing the workflow:
You should verify the DR relationship is working correctly in the source SVM by running the snapmirror show and vserver show commands in the destination cluster.