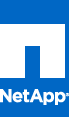To start executing the automated workflows, you need to download the workflow packs from the Storage Automation Store and then import the packs into OnCommand Workflow Automation (WFA) software.
Before you begin :
- You must have installed WFA 3.0.
- You must have the necessary WFA login credentials.
- You must have the operator role to execute the workflows in WFA.
Steps
- Log in to Storage Automation Store.
- Using the Search filter, locate the appropriate workflow pack.
- Click Download Pack.
- Save the pack in your local directory.
- Log in to WFA by providing necessary credentials./li>
- Click Administration > Import
- Locate the .dar file in your directory, and then click Open.
The workflow pack is imported to WFA.
After you finish:
Based on the category specified in the workflow pack description, you should locate your workflow in the WFA portal and execute the workflow
For more information about how to execute a workflow, see the workflow-specific Help.
Deleting a workflow:
If you do not need a workflow for use, you can delete the workflow by logging into WFA with administrator privileges.
- Click Designer tab.
- Using the Search filter, locate the workflow you want to delete.
- Right-click on the workflow name, and then click Delete
To import custom reports, you need to download the report design file from the Storage Automation Store and then import them into OnCommand Unified Manager software.
Before you begin :
- You must have installed OnCommand Unified Manager 6.2 or later version.
- You must have the necessary OnCommand Unified Manager login credentials.
- You must have the OnCommand administrator role to execute the custom reports in Unified Manager.
Steps
- Log in to Storage Automation Store.
- Using the Search filter, locate the appropriate report design(*.rptdesign) file.
- Click Download.
- Save the report design (*.rptdesign) file in your local directory.
- Log in to Unified Manager by providing necessary credentials.
Before you import the report design (*.rptdesign) file, ensure that you have completed the tasks detailed in the Portability of Custom Reports section,
refer http://www.netapp.com/au/media/tr-4122.pdf.
- From the Reports page, click Import Report.
- Locate the report design (*.rptdesign) file in your directory, and then click Open.
- Provide name and description for the custom report and click on Import.
The report design (*.rptdesign) file is imported to OnCommand Unified Manager.
After you finish
Based on the name and description specified, you should be able to locate your custom report in the OnCommand Unified Manager Reports Page and you should be able to use the report as per your requirement.
To import Performance Dashboards reports, you need to download the dashboard packs from the Storage Automation Store and then import them into advanced dashboard VA.
Before you begin :
- You must have contacted NetApp sales engineer for the location of the downloadable advanced dashboard VA with Graphite/Grafana and Harvest.
- You must have installed OnCommand Unified Manager 6.2 or later version.
- You must have the necessary OnCommand Unified Manager login credentials.
Steps
- Log in to Storage Automation Store.
- Using the Search filter, locate the appropriate dashboard file(*.zip).
- Click Download.
- Save the dashboard pack (*.zip) file in your local directory.
- Unzip and follow the direction in the readme file to install the dashboards.
 Support Alerts
Support Alerts Support Bulletins
Support Bulletins Product Communiques
Product Communiques Headline Archives
Headline Archives KB Articles
KB Articles Technical Triage Templates
Technical Triage Templates Contact Us
Contact Us Report an Issue
Report an Issue Provide Feedback
Provide Feedback Take Survey
Take Survey